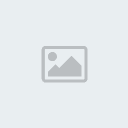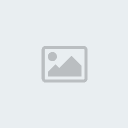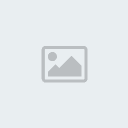المقدمة
درس اليوم موجود منه في النت بكثرة،، لكني اليوم ان شاء الله بعرضه عليكم بطريقة ثانية ،، وبخطوات مختلفة شوية ،، اشوفها اسهل ،، وتاخذ مساحة أقل عند تخزينها ،، وفي نفس الوقت ، نقدر بهاي الطريقة انطبق الجليتر على أي شكل أو صورة ،، مو بس على النصوص ،،

الأمثلة

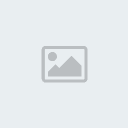

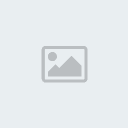


أدوات الدرس
طبعاً سنحتاج للجليتر ،، زرنا في مكتبة الجليتر واختر ما تشاء من أشكال وألوان الجليتر

خطوات التنفيذ
الخطوة الاولى:
تعريف الجليتر
اختاروا أي شكل من أشكال الجليتر الموجودة في مكتبة الجليتر وخزنزها
وأنا اخترت هذا الشكل

ويتكون من 3 شرائح وهي:
1.
 2.
2. 3.
3.
نقرة على اليمين على الصورة المطلوبة (الجليتر المطلوب) و Save Picture As ،، نكرر العملية السابقة مع جميع شرائح الجليتر على حسب عددها ،، وفي المثال المشروح عندنا 3 شرائح

الحين نفتح برنامج الفوتوشوب ،، وافتحوا صور الجليتر اللي خزنتوها ،، صار عندنا في الشاشة 3 صور للجليتر ،، ــ بس لازم أنبه ان 99.5% من صور الجليترالموجودة في مكتبة الجليتر بصيغة GIF ،، وهاي الصيغة تكون محمية ــ يعني ما نروم نتحكم فيها ،، عشان جي لازم انغير خاصيتها ــ وهذا اللي بنسويه الحينه ــ
نحدد الصورة الاولى ،، بتلاحظون ان لون البراوز بيكون فاقع ،، نروح لـ
Image >> Mode بنلاحظ ان عند كلمة Indexed Color شي اشارة صح ،،
تكبير الصورةتصغير الصورة

لازم نغيرة لـ RGB Color
يعني Image >> Mode >> RGB color
شوفوا الصورة:
تكبير الصورةتصغير الصورة

وعقب نسير لـ Edit >> Define Pattern
مثل ما هو واضح في الصورة
تكبير الصورةتصغير الصورة

بيظهر لكم بوكس عشان اتعرّفون الباترن ( اللي هو نفسة الجليتر ) وتختارون له اسم ،، ممكن تحطون أي اسم ،، وممكن تقبلون الاسم الموجود وتضغطون Ok
لاحظوا الصورة
تكبير الصورةتصغير الصورة

انصحكم بان الصورة (الجليتر) اللي طبقنا عليها العملية السابقة تسكرونها على طول عشان ما تتخربطون ،، ونتبع نفس الخطوات مع باقي الجليتر ،،

ممكن سؤال يدور في خاطركم ،، العملية اللي سويناها ،، وين ودت الجليتر ،،

هذا هو السؤال اللي بتحصلون إجابته في الخطوة الثانية
















 احم احم
احم احم




 ،، بعدنا ما خلصنا ،،
،، بعدنا ما خلصنا ،،