
بسم الله الرحمن الرحيم
والصلاة والسلام على أشرف المرسلين .. سيدنا محمد وعلى آله وصحبه أجمعين
[size=16]المقدمة
وصلتني أسئلة كثيرة حول كيفية تطبيق الجليتر على النصوص والأشكال في تصميم واحد ..
بداية .. طلباتكم تدل على ذوق رفيع .. وحب للجليتر .. لأن هذه النوعية من التصاميم تكون رقيقة جداً .. ورائعة ..
التطبيق سهل جداً .. وستحبون الدرس .. ناهيك عن المهارات التي ستكتسبونها من خلال استخدامك لأدوات الفوتوشوب ..
ففي هذا الدرس .. سنستخدم التالي:
أداة الخط
 Text tools..
Text tools..أداة الأشكال
 Shapes ..
Shapes ..وفي النهاية .. الجليتر ..
لنستمتع بالتطبيق معاً ..

مثال على الدرس


أدوات الدرس
لن نحتاج للكثير من الأدوات في هذا الدرس .. فقط شرائح الجليرت ..
أما الباقي فسنأخذه من الفوتوشوب نفسه ..
سأستخدم الجليتر الملون ..

بالمناسبة .. إذا أردت أن تختار شكلاً آخر .. أنصحك بزيارة مكتبة الجليتر.. حيث ستجد أنواع وألوان كثيرة للجليتر .. يمكن أن تختار منها ما يعجبك .. أما الشكل المستخدم في الدرس .. فأخذته من قسم الجليتر الملون
قبل أن تنتقل للخطوة الأولى من الدرس .. عليك أن تقوم بتجهيز الجليتر للاستخدام ..

خطوات التنفيذ
الخطوة الأولى
افتح مساحة عمل جديدة .. عن طريق
File >> New

سيظهر لك هذا البوكس .. اختر الإعدادات الموضحة في الصورة ..
تكبير الصورةتصغير الصورة

كما لاحظت ..
أخترت 250 Pixels للعرض .. و 100 Pixels للطول ..
وتأكد من اختيار Transparent للمحتوى Contents
ملاحظة .. يمكنك تغيير حجم الطول والعرض حسب حاجة تصميمك ..
ستظهر لك مساحة العمل بهذه الصورة ..


الخطوة الثانية
اتجه لقائمة الأدوات .. واختر أداة الكتابة
 .. ثم قم بكتابة النص المطلوب ..
.. ثم قم بكتابة النص المطلوب ..لاحظ مساحة العمل بعد أن قمت بكتابة النص

معلومات عن الخط المستخدم ..
نوع الخط: Farsi Simple Bold
(إنها من خطوطي المفضلة)
حجم الخط: 48 pt
اللون المستخدم: اللون الأسود .. بدرجة 000000 ..
في كل الأحوال .. اختيار اللون غير مهم إطلاقاً .. لأننا سنلون النص بالجليتر ..


الخطوة الثالثة
حان دور استخدام الأشكال
 Shapes
Shapesاتجه لبوكس الليرات .. وقم بإضافة لير جديد .. عن طريق الضغط على المربع الصغير
 الموجود أسفل بوكس الليرات ..
الموجود أسفل بوكس الليرات ..شاهد بوكس الليرات .. بعد أن قمت بإضافة لير جديد

عودة للأشكال ..
اتجه لقائمة الأدوات واختر أداة رسم الأشكال ـ Shape ـ ورمزه

ستلاحظ ظهور شريط خاص لتحدد اختيارات هذه الأداة تحت القائمة الرئيسية .. ومن خلالها تستطيع اختيار الشكل الذي يعجبك ..
لاحظ الاختيارات التي قمت بها في ذلك الشريط:
تكبير الصورةتصغير الصورة تم تعديل ابعاد هذه الصورة. انقر هنا لمعاينتها بأبعادها الأصلية.

كما لاحظت .. فقط اخترت شكل الطائر .. والآن سأقوم برسمه في مساحة العمل
شاهد مساحة العمل بعد أن قمت برسم الطائر

يمكنك أن تغير مكان الطائر حسب ما يناسب التصميم .. وذلك باستخدام أداة المؤشر
 .. ستجد هذه الأداة في أعلى يمين قائمة الأدوات ..
.. ستجد هذه الأداة في أعلى يمين قائمة الأدوات ..عفواً .. مازلت مبتدئ في الفوتوشوب ،، ولا أعرف أين أجد أداة الـ Shape في قائمة الأدوات .. ولا كيفية استخدامها؟؟

الخطوة الرابعة
ما رأيكم لو استخدمنا شكلاً آخر ؟؟
إن كنت توافقني الرأي .. تابع معي هذه الخطوة ..
وإن اكتفيت باستخدام شكل واحد .. فتجاوز الخطوة الرابعة .. وانتقل مباشرة للخطوة الخامسة ..
----
قم بإضافة لير جديد .. عن طريق الضغط على المربع الصغير
 الموجود أسفل بوكس الليرات .. كما فعلنا قبل قليل ..
الموجود أسفل بوكس الليرات .. كما فعلنا قبل قليل ..ثم مرة أخرى .. تأكد من اختيارك لأداة رسم الأشكال
 .. ومن شريط اختيارات الأداة .. اختر شكلاً آخر ..
.. ومن شريط اختيارات الأداة .. اختر شكلاً آخر .. وفي الدرس سأختار شكل القلب ( وهو من الأشكال المفضلة لدى الكثيرين )
شاهد اختيار شكل القلب في نافذة الأشكال

قم برسم الشكل في مساحة العمل .. كما فعلت في المرة السابقة ..
شاهد مساحة العمل بعد رسم القلب ..



































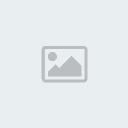 Play
Play